Guía paso a paso para configurar tu Linkameet por primera vez
Lee en orden y sigue los pasos
Te enseñaremos a crear tu link completamente gratis y configurar tu sistema de citas para que monetices a distancia.
Configura tus requerimientos
Con esta guía podrás configurar las características básicas de cada plan que en conjunto complementan tu sistema de reservas.
Descubre más funciones
Podrás ver que hay más funciones y opciones en tu linkameet, cualquier duda busca más información en las preguntas frecuentes.
Registra tu link completamente gratis
- Paso 1
- Paso 2
- Paso 3
- Paso 4
- Paso 5
- Paso 6
Paso 1
debes de crearte una cuenta en Linkameet. Para ello, entra en nuestra página de «Home» y haz clic en el botón «Registra tu Link».
Para ver la imagen grande haz clic acá.
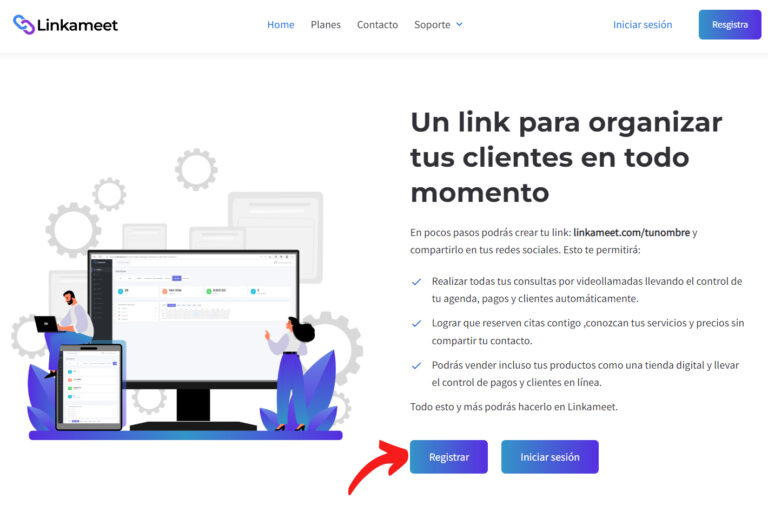
Paso 2
Completa la información de registro. Coloca Nombre y Apellido junto con tu correo y clave de usuario. Recuerda que, con este correo y clave, tendrás acceso a tu sistema de reserva de citas Linkameet.
Al terminar presiona «Continuar».
Para ver la imagen grande haz clic acá.
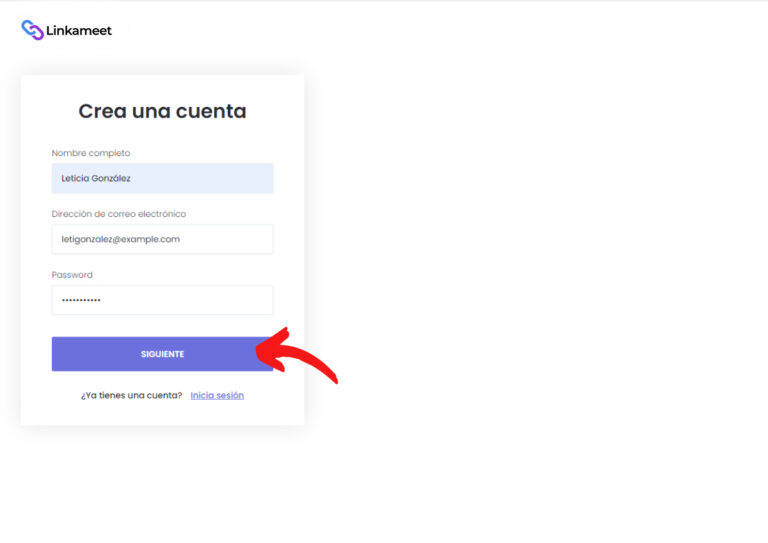
Paso 3
Linkameet te enviará un correo de verificación. Abre el correo y presiona «Completar Registro», de esta manera, estarás confirmando tu usuario. Es probable que el correo de verificación tarde un poco.
Si no lo has recibido después de 5 minutos, selecciona «Enviar de nuevo».
Para ver la imagen grande haz clic acá.
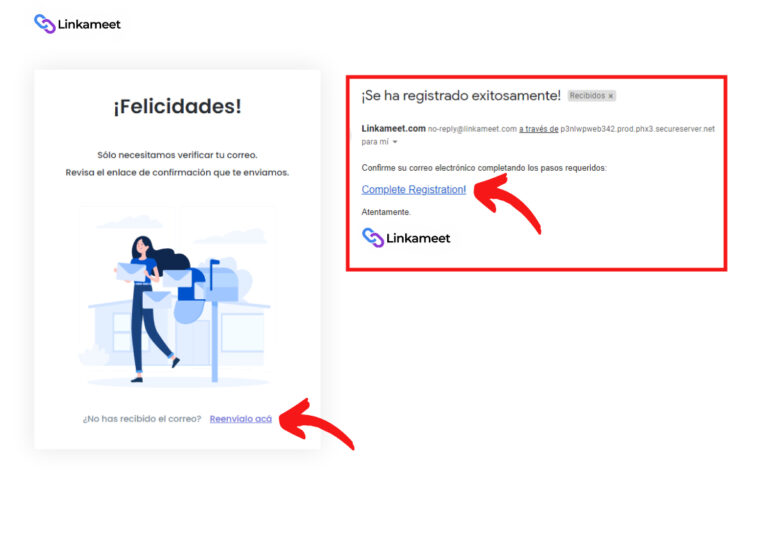
Paso 4
Agrega el nombre que desees para tu enlace Linkameet. Recuerda que este link es el que le compartirás a tus clientes. Te recomendamos que coloques el mismo nombre que utilizas en tus redes sociales y, ten en cuenta, que no se aceptan caracteres especiales.
Al terminar, selecciona «Continuar».
Para ver la imagen grande haz clic acá
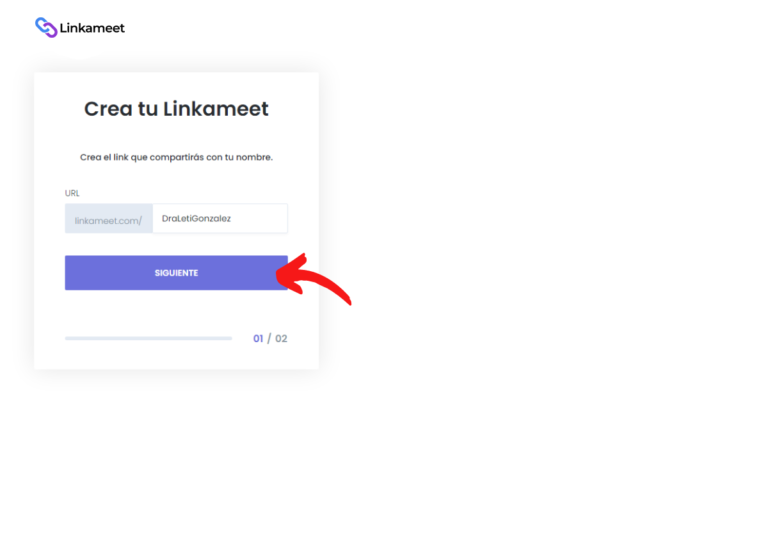
Paso 5
Completa la información deseada. Si eres profesional independiente, utiliza tus datos y la dirección en donde recibes presencialmente a tus clientes. En cambio, si tienes un negocio, coloca el nombre y dirección de tu negocio.
También, si deseas, agrega una foto tuya o el logo de tu negocio.
Al terminar, presiona «Completar registro».
Para ver la imagen grande haz clic acá.
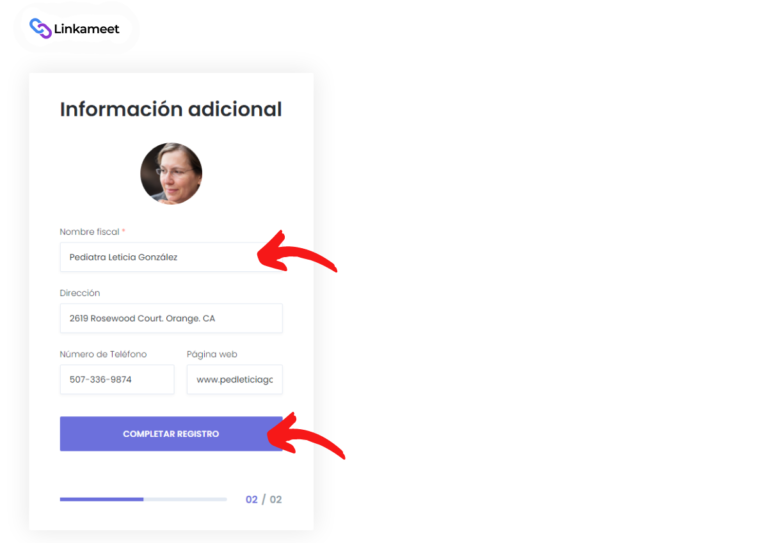
Paso 6
¡Felicidades, completaste los pasos de registro! Ahora, puedes iniciar sesión en tu cuenta Linkameet o hacer clic en el botón «Escritorio» e ir al segundo paso para configurar tu sistema de reservas online.
Para ver la imagen grande haz clic acá.
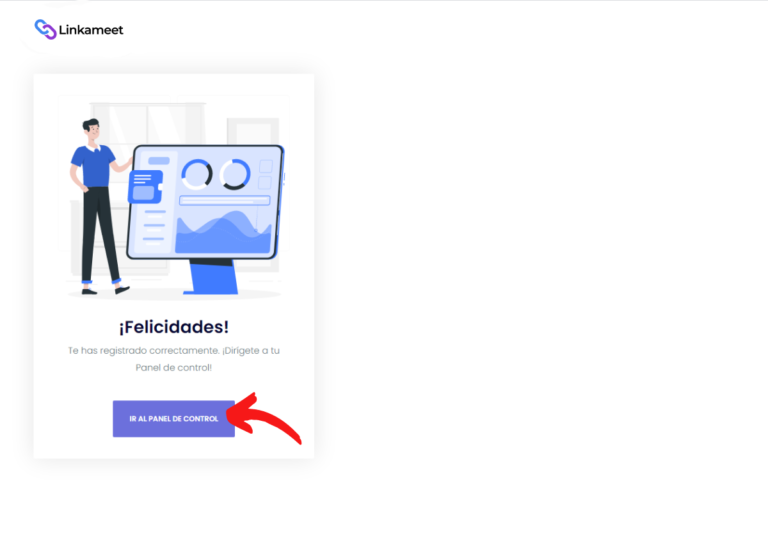
Configura tu sistema Linkameet
- Paso 1
- Paso 2
- Paso 3
- Paso 4
- Paso 5
- Paso 6
Paso 1
La primera vez que ingreses a tu Escritorio, abajo al extremo derecho de la página podrás ver una «Guía Inicial». En esta Guía Inicial, podrás observar tres puntos principales que debes de configurar para comenzar a utilizar Linkameet. Si deseas minimizar esta ventana, selecciona el ícono![]()
Ver imagen grande haciendo clic acá.
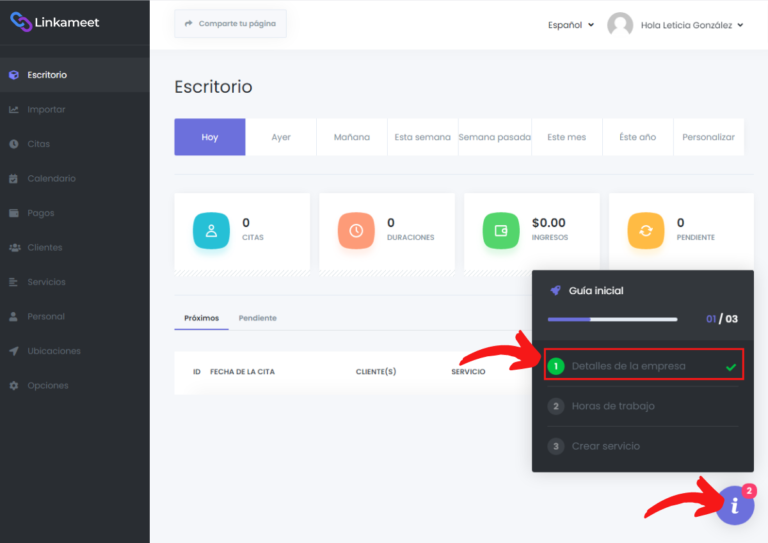
Paso 2
El primer punto es «Detalles de la empresa». En esta sección, podrás visualizar la información de registro que ingresaste previamente. Debes de asegurarte que los datos sean correctos y, si deseas, puedes ocultar o mostrar la imagen de tu negocio en tu panel de reservas.
Para ello, activa o desactiva el botón «Mostrar el logo de la empresa en el Panel de Reservas». Al terminar, presiona «Guardar Cambios».
Ver imagen grande haciendo clic acá.
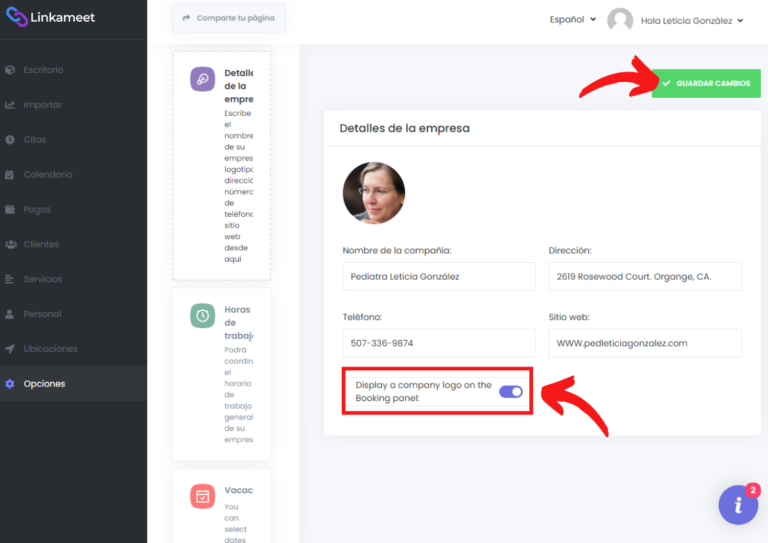
Paso 3
El segundo punto es «Horas de Trabajo». En esta sección, debes de colocar tu horario de trabajo. Para facilitar el ingreso de horas, puedes ingresar un horario el día lunes y presionar el ícono de copiar. Automáticamente se repetirán las horas de trabajo en todos los días de la semana.
También, podrás incluir horas de descanso como la hora de almuerzo y días libres como los fines de semana.
Es importante mencionar que la hora tiene el formato 24 horas preestablecido, si deseas editarlo, ingresa a «Opciones» y selecciona «Formato de Hora».
Ver imagen grande haciendo clic acá.
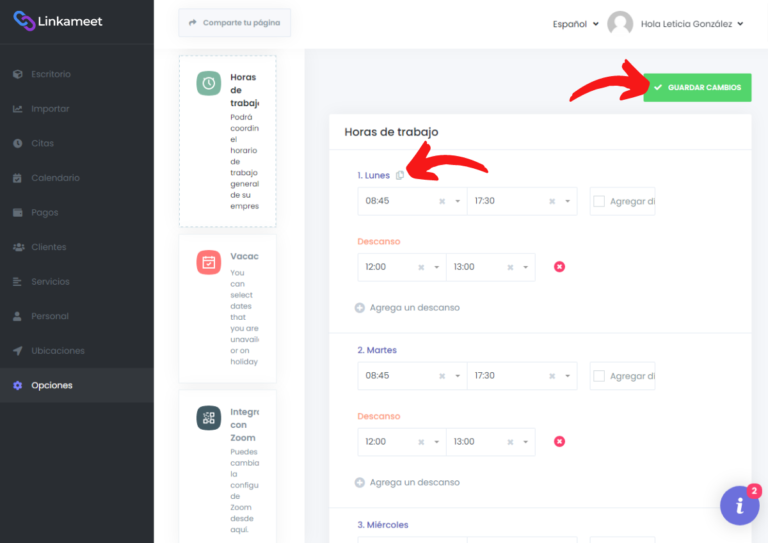
Paso 4
El tercer y último punto es «Crear Servicio». Para facilitar la creación de servicios, hemos habilitado una opción gráfica que te permite crear categorías y servicios de forma visual.
Para crear un servicio, primero debes de crear una categoría madre. Para crear una categoría madre, debes de seleccionar el lápiz para editar y colocar un nombre global a tu categoría, como por ejemplo, Consulta Médica, Consulta Legal, Marketing Digital o cualquiera que cumpla tu necesidad.
Haciendo clic en el ícono de Agregar + y escogiendo la opción de «Categoría», podrás agregar tantas categorías como tu servicio lo amerite.
Ver imagen grande haciendo clic acá.
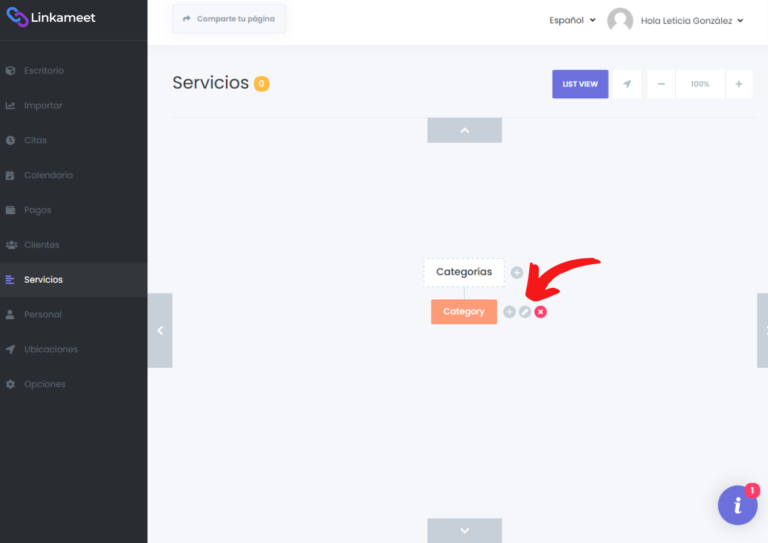
Paso 5
Ahora, pasamos a crear servicios. Para crear un servicio, selecciona el ícono de Agregar + y presiona la opción de «Servicio».
En la pestaña de Añadir Servicio, podrás observar una gran cantidad de funcionalidades. Puedes agregar extras del servicio, activar Zoom, preestablecer un tiempo prudencial antes y después de la consulta, añadir personal, modificar horarios, entre otros.
Si deseas conocer un poco más sobre las funcionalidades de tus servicios ingresa a nuestro Centro de Ayuda.
Ver imagen grande haciendo clic acá.
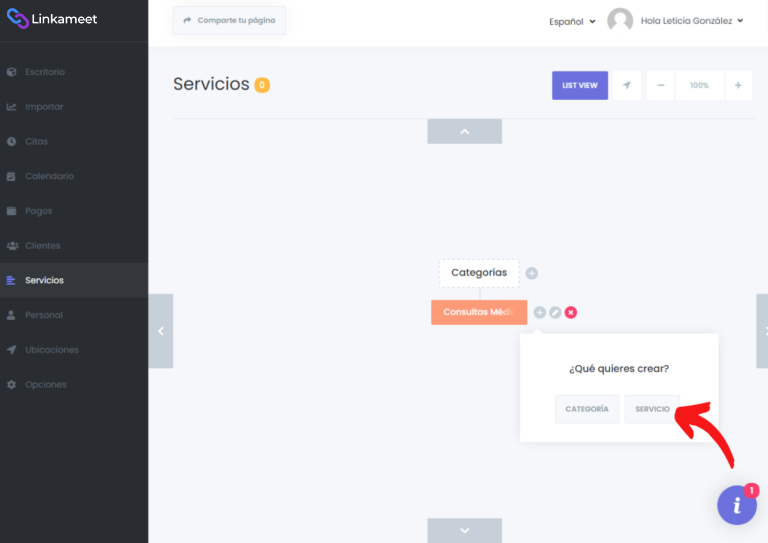
Paso 6
Al completar la información del servicio, presiona «Guardar Servicio».
¡Listo! Oficialmente formas parte de nuestro equipo Linkameet.
Ver imagen grande haciendo clic acá.
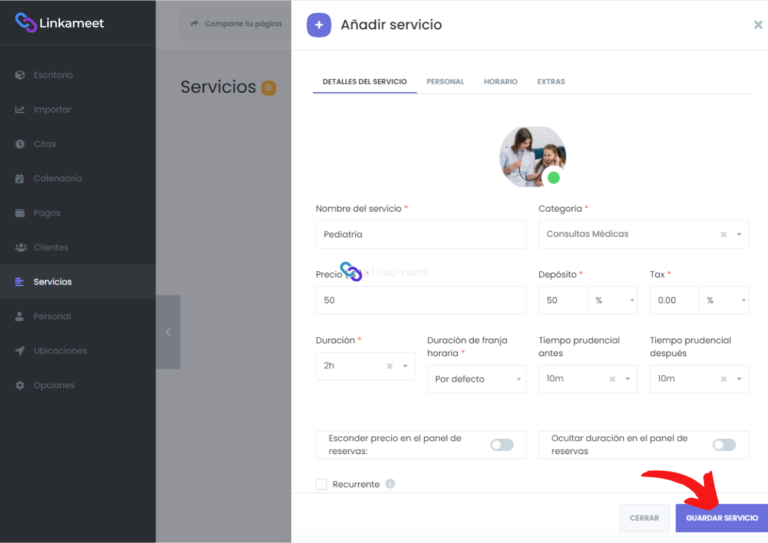
Configura tu pasarela de pago
- Paso 1
- Paso 2
- Paso 3
- Paso 4
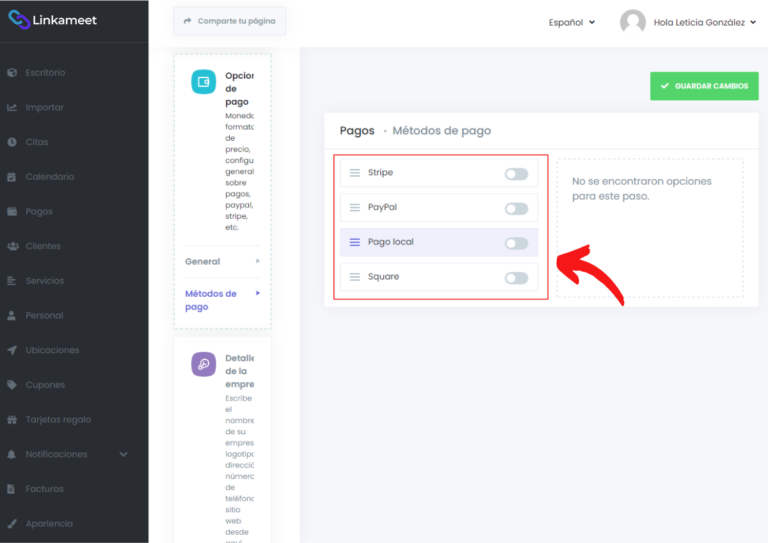
Paso 1
Linkameet te permite cuatro opciones para recibir y aprobar pagos, estas son: Pago a Convenir, Stripe, Paypal y Square.
La opción de Pago a Convenir es la predeterminada y más utilizada, por ende, en esta Guía te enseñaremos cómo utilizarlo.
Para poder utilizar los métodos de pago Stripe, Paypal y Square, debes de aumentar tu plan Linkameet a Avanzado Individual o Premium Individual.
Si deseas mayor información acerca las opciones de pago por Stripe, Paypal o Square, ingresa a nuestro Centro de Ayuda.
Ver imagen grande haciendo clic acá.
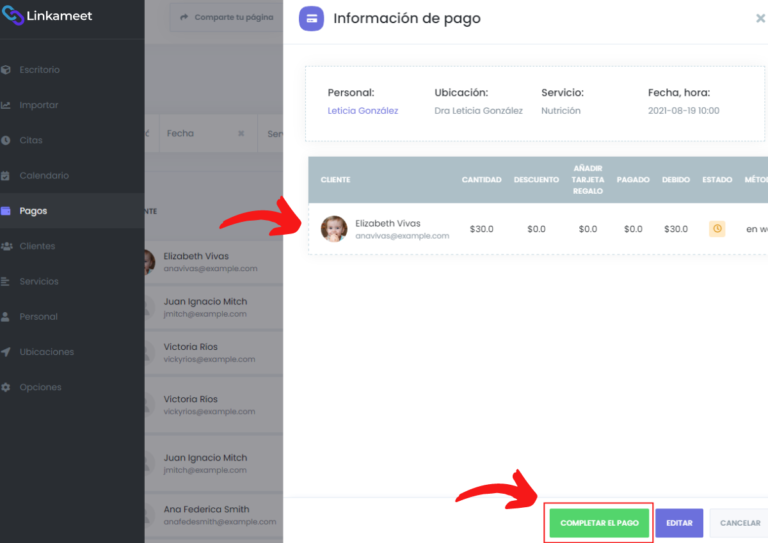
Paso 2
Al utilizar la opción de Pago a Convenir o Manual, tus citas serán aprobadas o procesadas de manera manual. En otras palabras, aprobarás la cita hasta que recibas correctamente tu pago.
Es importante mencionar que, puedes enviar tus datos bancarios de otros métodos de pago (Zelle, transferencias, Venmo, entre otros) mediante notificaciones por correo, SMS o WhatsApp. Recuerda que, solo puedes tener acceso a notificaciones al tener el plan Avanzado Individual o Premium Individual.
Ver imagen grande haciendo clic acá.
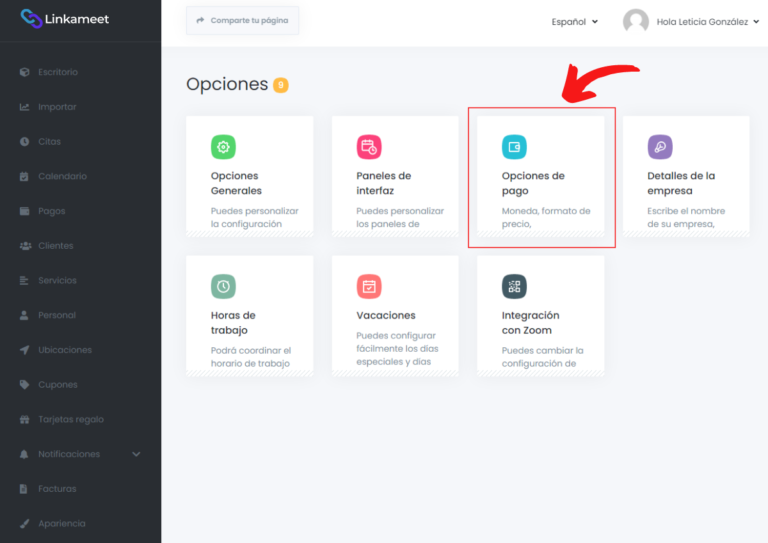
Paso 3
Para seleccionar la opción de Pago a Convenir, ingresa a «Opciones» ubicado en el panel izquierdo de tu perfil. Luego, selecciona Opciones de Pago< Métodos de pago.
Ver imagen grande haciendo clic acá.
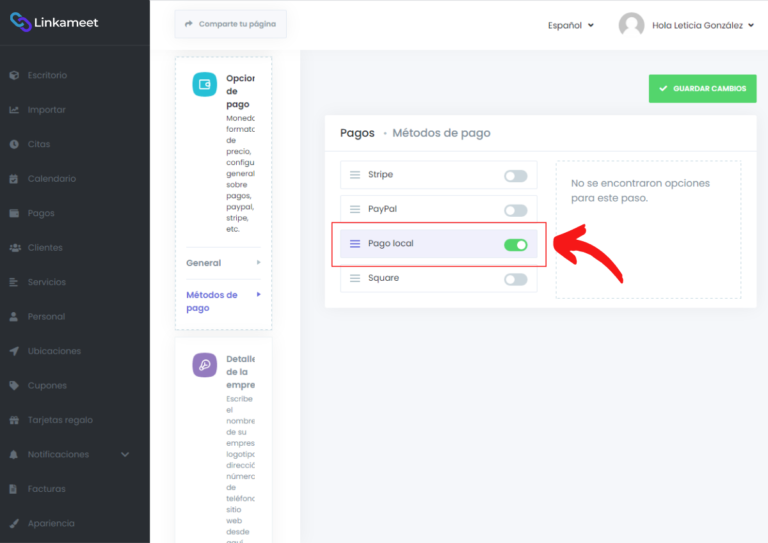
Paso 4
Activa «Pago Local» y selecciona «Guardar Cambios».
¡Listo! Configuraste tu pasarela de pago. Si deseas aprender a completar pagos o editarlos, ingresa a nuestro Centro de Ayuda.
Ver imagen grande haciendo clic acá.
Cuarto: Integra Zoom a tus servicios
- Paso 1
- Paso 2
- Paso 3
- Paso 4
- Paso 5
- Paso 6
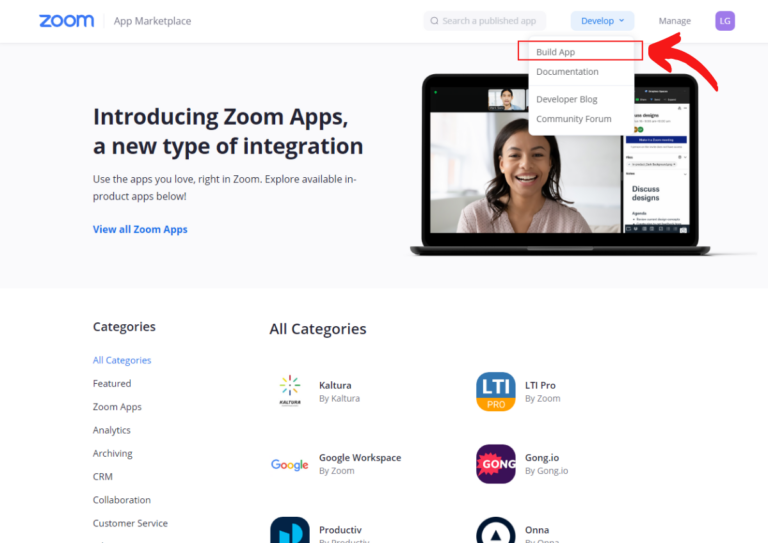
Paso 1
Para utilizar la funcionalidad de Zoom en tus servicios, es importante que tengas una cuenta de Zoom habilitada.
Primero, inicia sesión en tu cuenta de Zoom e ingresa en el siguiente link https://marketplace.zoom.us/. Al entrar, selecciona Develop ubicado en la parte superior derecha de la página. Luego, presiona «Aceptar».
Nota: este paso debe de hacerse en un dispositivo laptop o desktop, no puede lograrse mediante un móvil.
Recuerda que para habilitar la integración por Zoom debes de tener el plan Premium Individual.
Ver imagen grande haciendo clic acá.
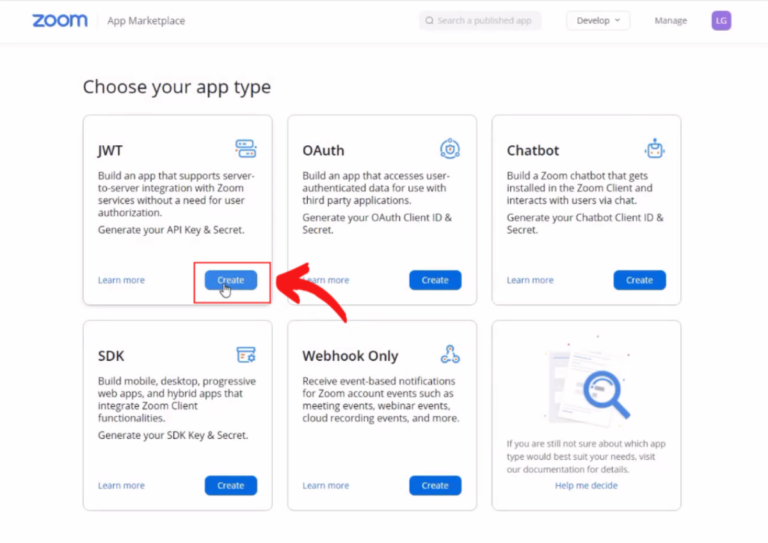
Paso 2
Escoge JWT y presiona «Crear».
Colócale un nombre a tu app, selecciona «Aceptar» y luego completa la información obligatoria. Al terminar presiona «Continuar».
Con esto, deberías de poder visualizar tu API Key y API Secret. Cópialas y pégalas en un sitio seguro, puede ser en un documento o Notepad.
Ver imagen grande haciendo clic acá.
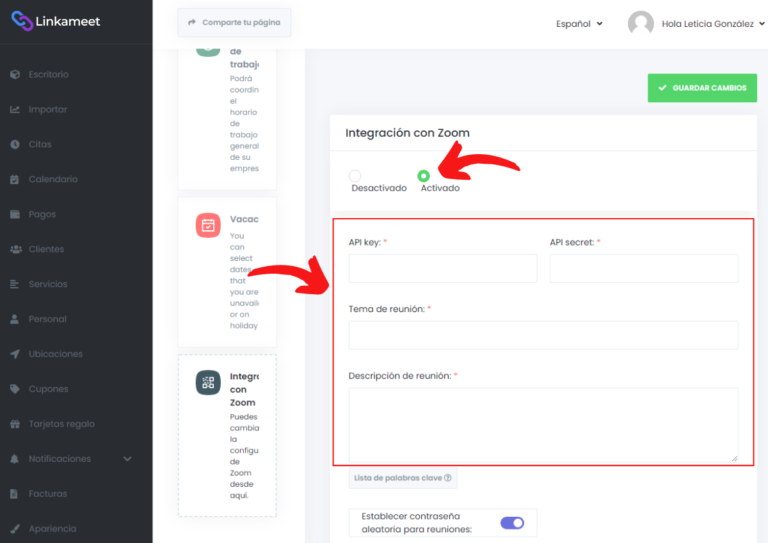
Paso 3
En otra ventana, ingresa a tu cuenta de Linkameet y selecciona Opciones <Integración por Zoom> y presiona «Activado». Completa la información deseada. Ingresa el API Key y API Secret generados en el Paso 2 y coloca el tema de reunión con su respectiva descripción.
Al terminar selecciona «Guardar Cambios».
Ver imagen grande haciendo clic acá.
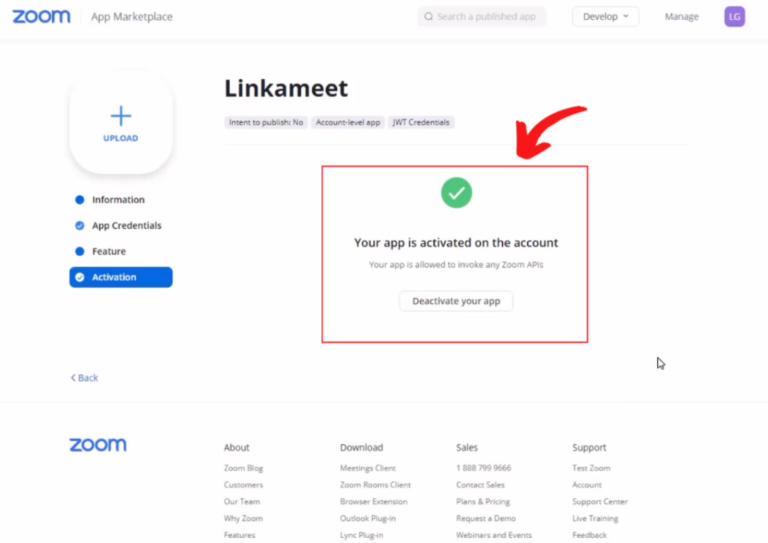
Paso 4
Regresa a tu cuenta de Zoom y selecciona «Siguiente» ubicado en la parte inferior derecha de la página.
Al terminar, deberás de visualizar el escrito “Su app ha sido activada”. Al finalizar esto, ya podrás cerrar sesión en tu cuenta de Zoom.
Ver imagen grande haciendo clic acá.
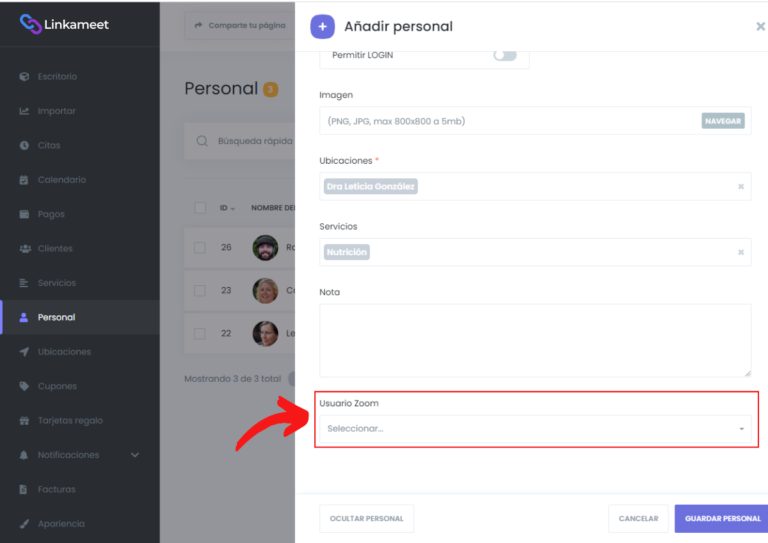
Paso 5
Falta poco, ahora debes de asociar tu cuenta de Zoom al personal. Para esto, ingresa a «Personal» ubicado en el panel izquierdo de tu perfil. Selecciona los tres puntos ubicados al extremo derecho del personal al que desees asociarle Zoom y presiona «Editar».
Al final del formulario, presiona «Usuario Zoom» y selecciona la cuenta que utilizaste para generar los API.
Al terminar, presiona «Guardar Personal».
Ver imagen grande haciendo clic acá.
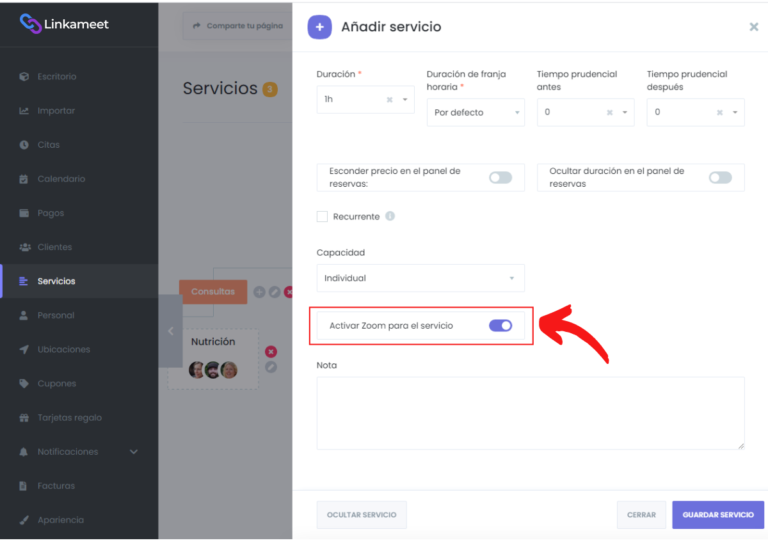
Paso 6
Ahora, añade esta función a tus servicios. Ingresa a «Servicios» y presiona «Editar» al servicio que deseas agregarle esta función.
Haz clic en «Activar Zoom» ubicado al final del formulario y presiona «Guardar Servicio».
¡Lo lograste! Ya puedes utilizar Zoom en tus servicios. Si necesitas más ayuda puedes contactarnos o ingresar a nuestro Centro de Ayuda.
Ver imagen grande haciendo clic acá.
Envía notificaciones por correo
- Paso 1
- Paso 2
- Paso 3
- Paso 4
- Paso 5
Paso 1
Para enviar notificaciones por correo a tus clientes o personal, ingresa a «Workflows» ubicado en el panel izquierdo de tu perfil.
Ver imagen grande haciendo clic acá.
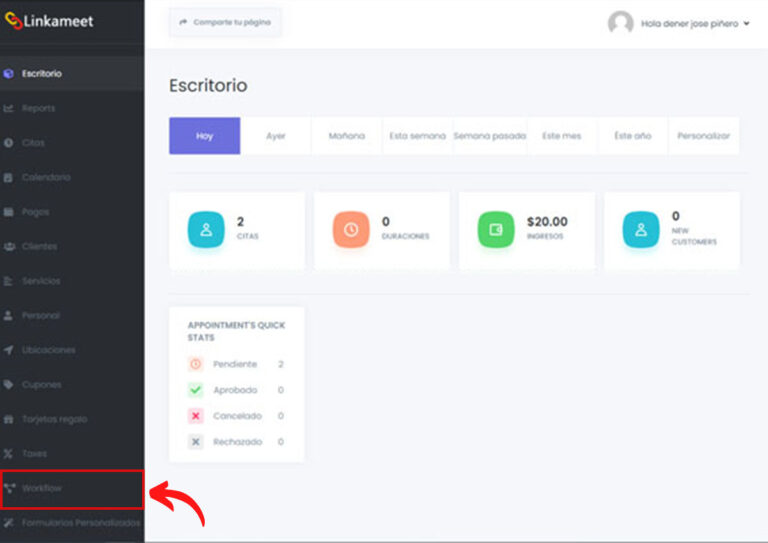
Paso 2
En la esquina derecha encontrarás un botón con el nombre de «Create New Worflow», allí podrás crear todas las notificaciones que desees.
Ver imagen grande haciendo clic acá.
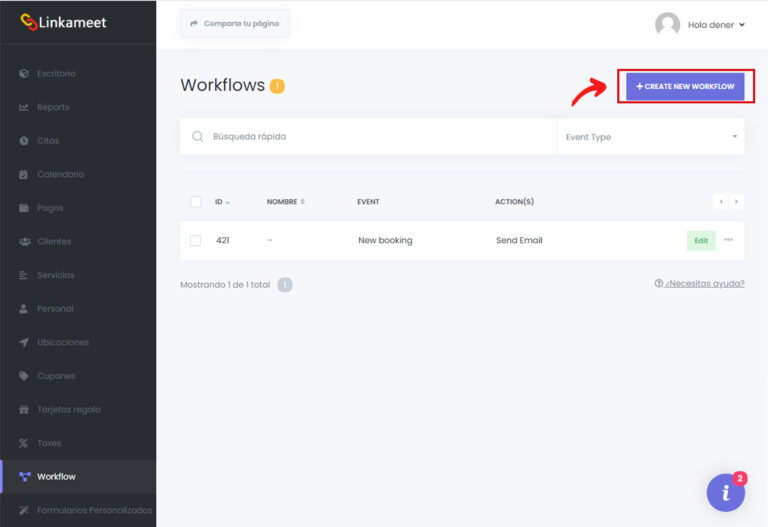
Paso 3
Al entrar podrá nombrar las notificaciones dándole clic a «Nombre», en «When This Happens», puede elegir en qué momento se enviará esta notificación, «Do This» podrás elegir que vía se enviará esta notificación. Actualmente disponemos con correos electrónicos y SMS.
Ver imagen grande haciendo clic acá.
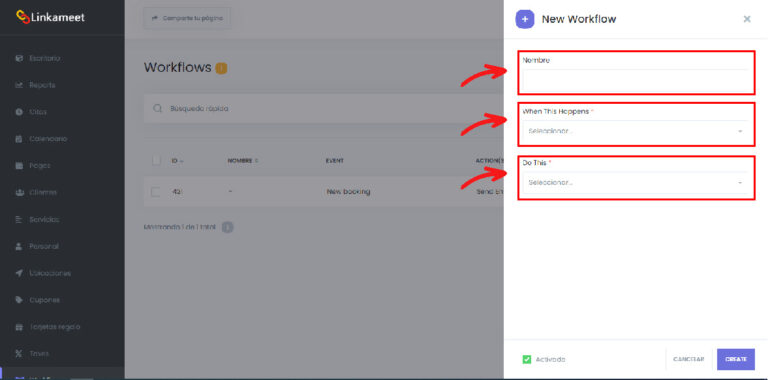
Paso 4
Al entrar al «Setup», podrás ver el mensaje que se enviara, tienes el asunto y el cuerpo del mensaje. Estos los podrás editar a tus necesidades, después de editarlo podrás guardarlo y hacer una prueba del mismo «Save & Test».
Al terminar, selecciona «Guardar».
Ver imagen grande haciendo clic acá.
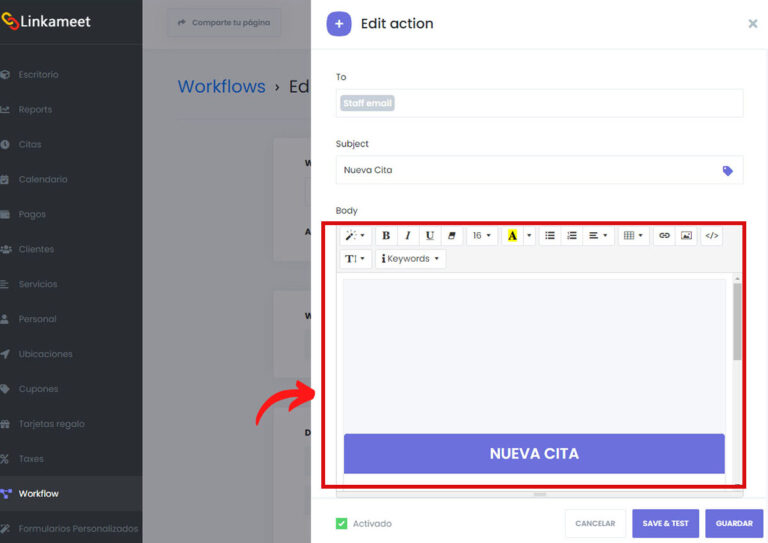
Paso 5
¡Listo! Creaste una notificación por correo. En «ADD» podrás agregar otro tipo de notificaciones como SMS y WhatsApp, también podrás editar de la misma manera que editas las notificaciones por correo.
Al terminar, selecciona «Guardar».
Ver imagen grande haciendo clic acá.
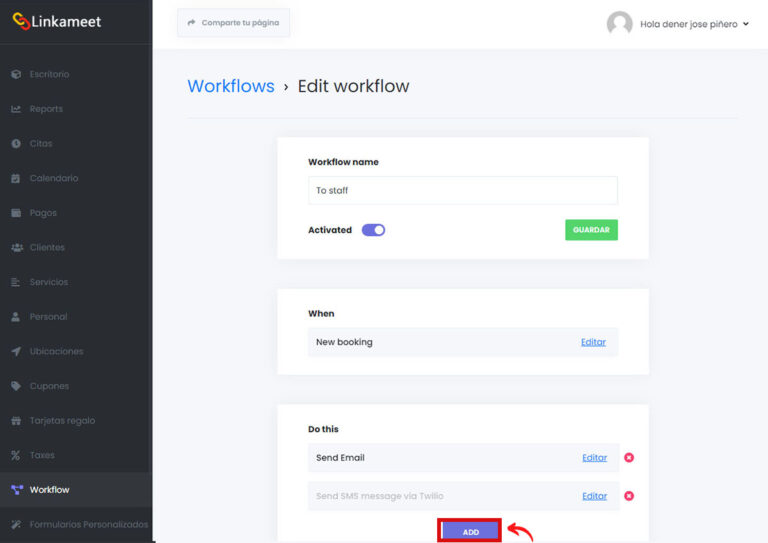

Recuerda que contratando el plan anual durante el 2023 obtienes beneficios.
Si registras tu Linkameet antes de terminar el 2023, estaremos manteniendo el precio especial de por vida del plan anual. Nuestro propósito es ayudar a que más profesionales puedan conectar con sus clientes a distancia luego de lo vivido en pandemia, logrando que puedas:
- Hacer consultas online a través de zoom
- Controlar pagos ofreciendo opciones de pago online.
- Mantener una rutina de trabajo a distancia con control de horarios.
- Conectar con clientes de cualquier lugar que requieran tus servicios.